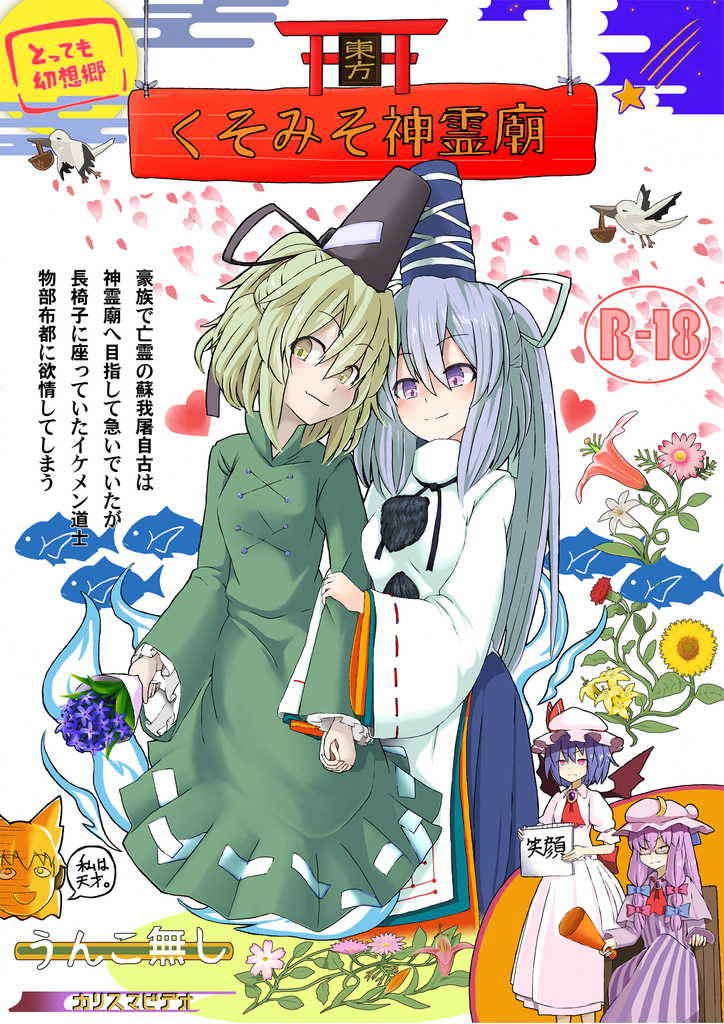
くっっっっっそ面倒くさかった!ほとんどウチの手際が悪いせいなんですけどね~(怒)
こんな非効率なこと二度としたくないのでここにメモしておきます。
この記事は自分用確認メモもかねてますので、ご閲覧の方は参考程度にどうぞ。
もくじ
1.前準備
銀行口座開設(普通預金)
必要な情報は
・金融機関名
・支店コード(店番号)
・口座番号
ショップ開設
非表示設定が出来るので、とりあえず作って準備が整うまで非表示にするのがいいと思います。
Google アナリティクス トラッキング IDの取得がややめんどくさいけど入力欄の横に「トラッキングIDを確認するには?」というリンクがあるのでガンバレ。アナリティクスページはお気に入りに登録した方がいいですよ。行方不明になりますから。
どんな人がどのくらいBOOTHに来るのかわかるようになるだけなので、気にならない人は取得しなくていいです。
商品の値段設定は簡単に自由に出来るので、おまかせしま~す。
CLIP STUDIO利用
今回アナログでトーンを貼らずにデジタルでトーンを貼ります。理由は安いから。アナログトーン一枚150円くらいだけどCLIP STUDIOなら月500円だし。トーン貼りに必要なのはCLIP STUDIO EX、同人誌は本編24ページなので一週間あればトーン貼りは終わります(今回4日で終わった)。コンビニ決済で500円払って終わりです。一ヶ月たったら製品版は使えなくなるけど、また必要なときに500円払えばいいだけなので。それと500円支払いの場合、計50回(25000円)利用すれば購入扱いになるみたい、よくわかんないけど。
2.マンガ製作について
ここからが重要(自分にとって)!

アナログ線画の取り込み
私は投稿用原稿用紙(B4)にカキカキして線画としてパソコンに取り込みますが、スキャナーで取り込むときの設定は白黒にしましょう。縁をそろえてきれいに取り込んだ方が後々楽です。カラーで取り込んでphotoshopで線抽出も出来ますが、白黒取り込みの方がはるかにキレイに取り込めます。無駄な努力だったよ(最初カラーで取り込んだ)!上の画像が取り込んだ線画です。原稿からの取り込み時のサイズは6032×8600のクソデカ
取り込んだ白黒画像をphotoshopで線だけ別レイヤーで分離しました、線画の微調整するのに便利だからです。photoshopが慣れてるのでそうしましたが、CLIP STUDIOでできるならそうした方がいいと思います。
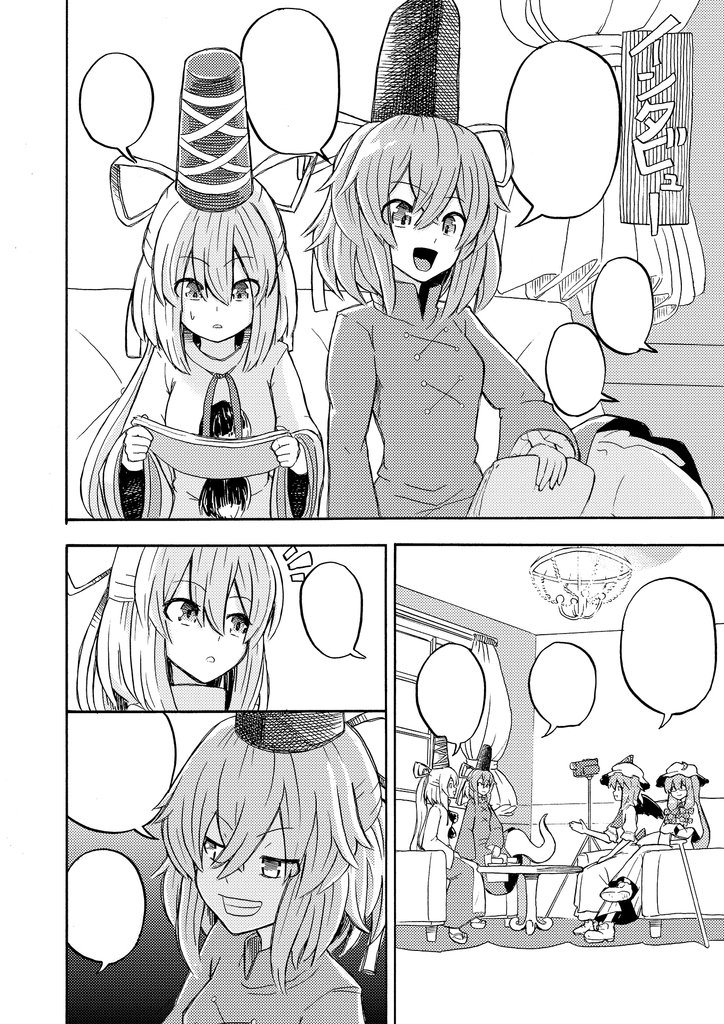
トーン貼り付け
CLIP STUDIOでのトーン貼りの方法は自分で調べて(ウチはトーン下手だし)。ただphotoshop使ってる人ならすぐ使いこなせると思います、私はそうでした。
使ったのはほとんど基本トーン、10%、20%、30%がメイン(上の画像なら屠自古の髪が10%。屠自古の服が20%。テーブルの下の影などが30%です。)、線数はウチぐらいの絵なら42.5がいいと思う。線数は30でもいいんだけど、小さい絵になると見辛くなりました。リアル系の絵なら60がいいんじゃない?
それとトーンは多少はみ出してても問題ないです。取り込んだ原画のサイズが大きいのならば、完成前にリサイズで小さくするときわからなくなります。それに線からトーンをはみ出して使うテクニックもありますし。今回トーンの線数決めるのに本当に時間かかった!元のサイズの画像をまず220(mm)×311(mm)にキャンバスサイズを変更します。(B4サイズ切り落とし線サイズ)上の画像は完成サイズで1357×1920です。前の作業で使ってたサイズの22%(約1/5)くらいまで小さくします。
奥付
奥付って作品の責任の所在を示す感じですね。私責任とか、(仕事でも)責任とか、(プライベートでも)責任とか持ちたくないんですけど…。ただし、買ってくれてる方はあなたの応援者なのでその人たちぐらいなら責任もってね。
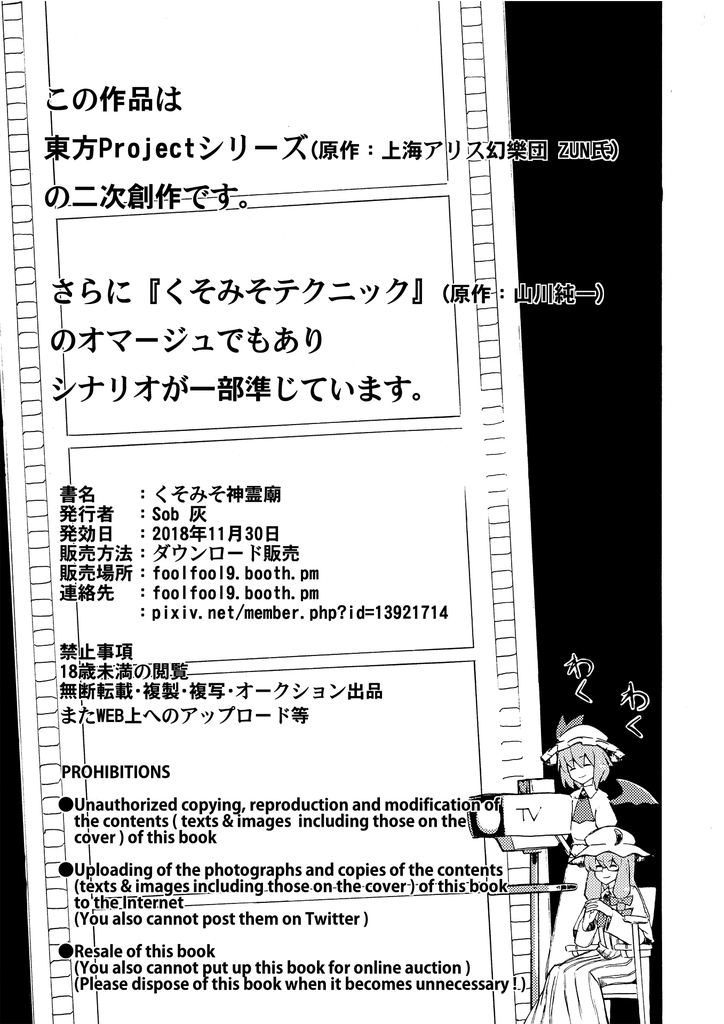
ちなみに奥付はこのサイト様を参考にしました。↓
同人誌の奥付について。 | アリスブックス スタッフblog
http://blog.alice-books.com/?eid=12
そしてウチは今回このような奥付を作りました。
説明できるほど詳しくないので、自分で調べてください(放棄)。
セリフ
フォントは使い慣れている[00コミック7]サイズはほとんど14~18でどーでもいいセリフなどは12とか10ぐらいまで下げます。マンガ用のフォントは探せばいくらでもあるので自分に合ったのを使ってどーぞ。
セリフは全て10pixelの白縁取りを行っています。
リサイズ
スマホの性能も上がっているのでフルHD(1080×1920pixel)かWQHD(1440×2560pixel)サイズが良いようです。今回はフルHDクラスの1357×1920です。単純にA4サイズの縦を1920に合わせて縮小したモノです。
画像のモード
カラーはRGBからCMYKへ白黒ならグレースケールに直した方がいいぞ(アドヴァイス)。
保存形式
完成した画像をBOOTHのダウンロード販売に並べたいんだけど、その前に画像の保存形式が.pdfであることが望ましいそうだ。へー。.jpgでいけると思ってたけど、スマホで見る場合.pdfの方が喜ばれるんだって。.pdf変換はいろんなサイトでタダで変換していただけます。ココとか↓
ウチはphotoshop CS6入れたときについてきたAdobe Acrobat X Pro使いました。このソフト何の為に使うのか分からなかったけど、初めてあってよかったと思いました。ただし、上のサイトでもまったく問題なく変換は出来ることは確認しています。Acrobatの方が早いけどね。
3.商品を登録する
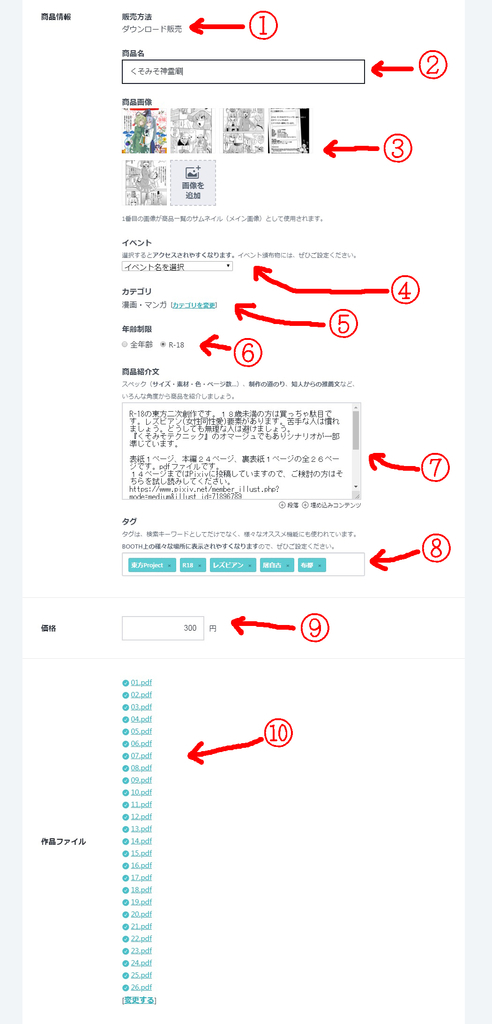
さー、商品を完成させますよー
商品情報ページで操作するのは基本的にこの10個
①販売方法
販売方法は
・自宅から発送
自分で商品を発送する方法。あんしんBOOTHパックで匿名で発送してくれます。
・ダウンロード
デジタルデータをネット上で販売する方法。手間がかからない
・シークレット公開
「合言葉」を知ってる人だけに商品を公開する
・倉庫から発送
倉庫に商品を納めた後に注文を受ける
・倉庫から発送(後から入庫)
倉庫に商品を納める前に注文を受ける
・おしながき
イベントで配布するおしながきを登録する(イベントとか出たこと無いのでよく分かりません)
・PixivFACTORYでグッズを作る
PixivFACTORYというところでプラバンとかシールとかパスケースとか作れます。詳しく説明するとそれだけで記事になるので気になった人は各自調べてください。
の全7パターン。今回はダウンロード販売です。
②商品名
商品の名前を書くだけです。それがデカデカと表示されるようになるので変なこと書かないように。
③商品画像
好きな画像を入れられます。商品内に無い画像も入れられます。一枚目が商品のサムネイルになり、スライドする形で他の入れた画像も見せることが出来ます。png、jpgは入れられるようです。pdfは入れられません。
④イベント
参加した、あるいは参加しているイベントを選べます。見つけられやすくなるようです。奥付にも似たようなこと書くしそれと同じだな?ウチはずーーーと1人で細々描いてるだけなので関係ない世界ですね。
⑤カテゴリ
マンガとかイラストとかファッションとかゲームとか、その商品の種別です。
⑥年齢制限
説明する必要ないな?今回はとーぜんR-18
⑦紹介文
好きなこと書いてどーぞ。商品として表示される際はスクロール形式でなく、文章がそのまんま表示されます。言っても意味ワカラナイと思うんで私の商品見に行けば分かるよ。下にリンク貼ってるから。
⑧タグ
タグ付けは分かるよね?これやらないと商品が発見されないから。R-18タグは自動で付くのかと思ったけど、付かないから私が直接タグ付けしています。
⑨値段
ダウンロード販売なら印刷代考えなくていいので適当に決められていいね。ちなみにこれは税込み表示になります。
⑩商品
ここに作ったデータを収めます。1ファイルの最大容量は1GBで、商品として登録できる総量は10GBまでです。普通は超えること無いから大丈夫大丈夫。へーきへーき。
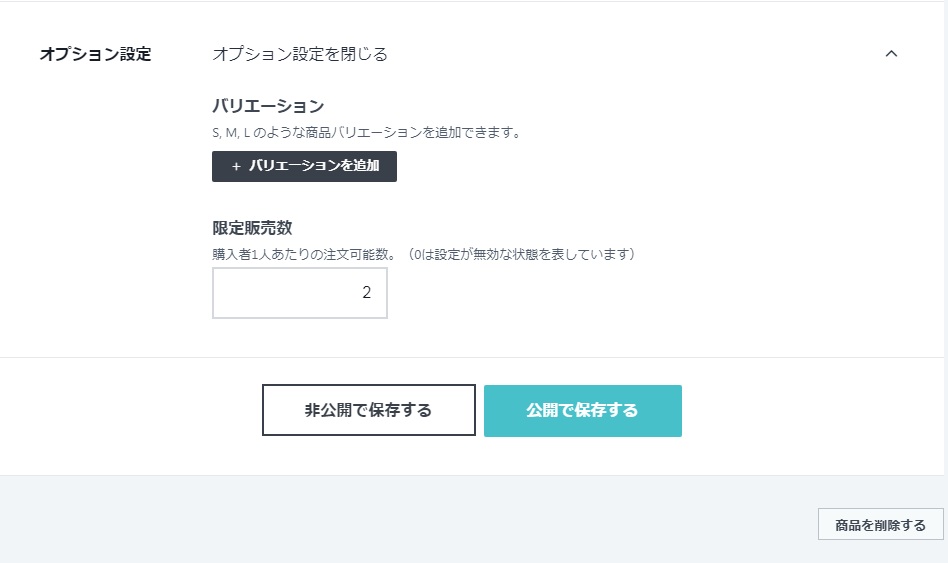
忘れてた。あとコレも
オプション設定
バリエーションはよく分からないです。今回もいじってないし。問題なのは限定販売数実は最初“0”を設定していたのですが、その後購入者数に比べダウンロード数が多くなっていたため、嫌な予感がしたので“2”と設定しました。ただ単にダウンロードした後にデータを紛失して再ダウンロードしただけかもしれないけど、念のためにね。以上です。
慣れれば簡単だろうね。今回は上記のことを全部1から調べ考えたから大変でした。
そして出店!あー疲れた。気晴らしに社会人SNNNでも描きます。

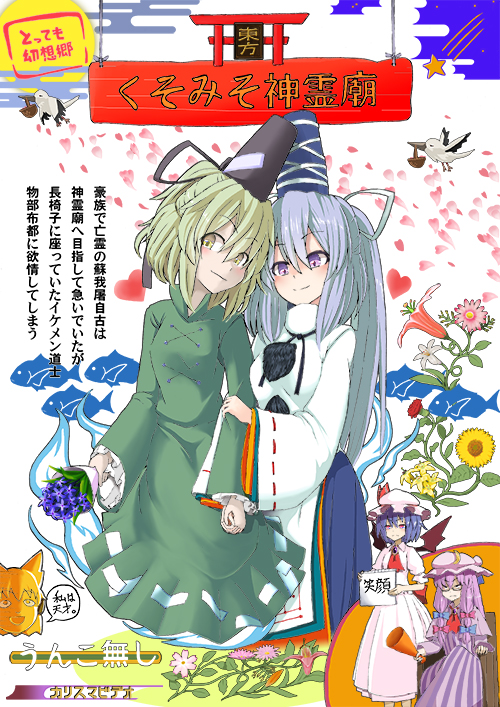


コメント